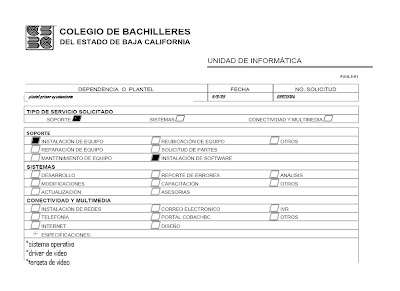es un conjunto de equipos conectados por medio de cables, señales, ondas o cualquier otro método de transporte de datos, que comparten imformacion (archivos), recursos servicios acceso a internet .etc.
2-PRODUCTOS DE RED?
Adaptadores para equipos de sobremesa
Adaptadores para servidores
Controladoras Ethernet
Redes inalámbricas
-estandares de red para internet
anteriormente Microsoft Internet Explorer; abreviado MSIE), conocido comúnmente como Internet Explorer y abreviado IE, es un navegador web desarrollado por Microsoft para el sistema operativo Windows.
-Estandar de red para token ring:
Token Ring es una arquitectura de red desarrollada por IBM
topología lógica en anillo y técnica de acceso de paso de testigo. Token Ring se recoge en el estándar IEEE 802.5. En desuso por la popularización de Ethernet; Actualmente no es empleada en diseños de redes.
-Estandar de red wi-fi
Wireless Fidelity, es un sistema de envío de datos sobre redes computacionales que utiliza ondas de radio en lugar de cables, además es una marca de la Wi-Fi Alliance (anteriormente la WECA: Wireless Ethernet Compatibility Alliance), la organización comercial que adopta, prueba y certifica que los equipos cumplen los estándares 802.11.
-Estandar de red bluetooth: es una tecnología de red de área personal inalámbrica (abreviada WPAN), una tecnología de red inalámbrica de corto alcance, que se utiliza para conectar dispositivos entre sí sin una conexión por cable. A diferencia de la tecnología IrDa (que utiliza una conexión infrarrojo), los dispositivos Bluetooth no necesitan una línea de visualización directa para comunicarse. Esto hace que su uso sea más flexible y permite la comunicación entre habitaciones en espacios pequeños
-Para q se utiliza
*PUENTE DE RED:El puente de red permite la conexión de segmentos de LAN de forma económica y sencilla. Un segmento de LAN es una sección de medios de red que conecta distintos equipos. Es habitual que una red tenga varios segmentos de LAN.la configuración de equipos que actuaran como enrutadores, la configuración de direcciones IP para cada equipo de cada segmento de la red y la configuración de cada segmento de la red como una subred independiente. La configuración de los puentes de hardware no era difícil, pero requería la adquisición de los mismos. Además, si se utilizaban diferentes tipos de medios de red, era necesario crear una subred independiente para cada tipo de medio.
*ROUTER:Los routers se utilizan a menudo para conectar redes geográficamente separadas usando tecnologías WAN de relativa baja velocidad
*SWITCH:switch crea una estructura ramificada para sentencias de ActionScript. Al igual que la sentencia if, la sentencia switch prueba una condición y ejecuta sentencias si la condición devuelve un valor true. Cuando se utiliza en una sentencia switch, la sentencia break ordena a Flash que omita el resto de sentencias existentes en ese bloque case y que salte a la primera sentencia que vaya a continuación de la sentencia switch. Si un bloque case no contiene una sentencia break, se producirá una condición conocida como de "paso al siguiente caso". En esta situación, la siguiente sentencia case también se ejecuta hasta que se encuentra una sentencia break o termina la sentencia switch. Este comportamiento se muestra en el siguiente ejemplo, en el que la primera sentencia case no contiene ninguna sentencia break y, por consiguiente, se ejecutan ambos bloques de código para los dos primeros casos (A y B).
*HUB:es un dispositivo que permite concentrar varios puertos USB (Universal Serial Bus: bus universal en serie), permitiéndo la conexión con una máquina mediante un solo bus. Podría definirse como un distribuidor o concentrador de puertos USB.
3-REQUERIMIENTO PARA CONECTARSE A INTERNET:Para eficientar el servicio de acceso a internet es altamente recomendable seguir las siguientes observaciones y minimizar al máximo la intermitencia en el servicio de su conexión a internet.
La acometida telefónica
*COMPUTADORAS:Las computadoras se pueden clasificar por tamaño, por propósito y por aplicación. A continuación mostramos las diferentes clasificaciones:
Las computadoras se clasifican por Tamaño en:
Microcomputadoras Minicomputadoras Macrocomputadoras Supercomputadoras
*SOFWARE:Un navegador o navegador web (del inglés, web browser) es un programa que permite visualizar la información que contiene una página web (ya esté esta alojada en un servidor dentro de la World Wide Web o en uno local).
*PROVEDORES DE SERVISIO:
Un proveedor de servicios de Internet (o ISP, por la sigla en idioma inglés de Internet Service Provider) es una empresa dedicada a conectar a Internet a los usuarios, o las distintas redes que tengan, y a dar el mantenimiento necesario para que el acceso funcione correctamente. También ofrece servicios relacionados, como alojamiento web o registro de dominios
*MEDIO DE TRANSMICION DE INFO:
consiste en el elemnto q conecta fisiscamente las estaciones de trbajo la servicio y los recursos de la red.
CLASIFICACION:
PAN:PAN prevé el acercamiento de un paradigma de redes, la cual atrae el interés a los investigadores, y las industrias que quieren aprender más acerca de las soluciones avanzadas para redes, tecnologías de radio, altas transferencias de bits, nuevos patrones para celulares, y un soporte de software más sofisticado.
LAN:
es la interconexión de varios ordenadores y periféricos. Su extensión está limitada físicamente a un edificio o a un entorno de 200 metros o con repetidores podríamos llegar a la distancia de un campo de 1 kilómetro. Su aplicación más extendida es la interconexión de ordenadores personales y estaciones de trabajo en oficinas, fábricas, etc., para compartir recursos e intercambiar datos y aplicaciones. En definitiva, permite que dos o más máquinas se comuniquen.El término red local incluye tanto el hardware como el software necesario para la interconexión de los distintos dispositivos y el tratamiento de la informacion.
MAN:
es una red de alta velocidad (banda ancha) que dando cobertura en un área geográfica extensa, proporciona capacidad de integración de múltiples servicios mediante la transmisión de datos, voz y vídeo, sobre medios de transmisión tales como fibra óptica y par trenzado (MAN BUCLE), la tecnología de pares de cobre se posiciona como una excelente alternativa para la creación de redes metropolitanas, por su baja latencia (entre 1 y 50ms), gran estabilidad y la carencia de interferencias radioeléctricas, las redes MAN BUCLE, ofrecen velocidades de 10Mbps, 20Mbps, 45Mbps, 75Mbps, sobre pares de cobre y 100Mbps, 1Gbps y 10Gbps mediante Fibra Óptica.
WAN:es un tipo de red de computadoras capaz de cubrir distancias desde unos 100km hasta unos 1000 km, dando el servicio a un país o un continente
*Tipo de coneccion
Guiados
par trensado
fibra optica
coaxial
NO GUIADOS
infrarojo
microondas
satelite
blutooth
TIPOS DE CONEXION
GUIADOS
NO GUIADOS
TOPOLOGIA:(definicion)La topología de red define la estructura de una red. Una parte de la definición topológica es la topología física, que es la disposición real de los cables o medios. La otra parte es la topología lógica, que define la forma en que los hosts acceden a los medios para enviar datos. Las topologías más comúnmente usadas
BUS:bus usa un solo cable backbone que debe terminarse en ambos extremos. Todos los hosts se conectan directamente a este backbone.
ESTRELLA:conecta todos los cables con un punto central de concentración
ARBOL: se implementa para proporcionar la mayor protección posible para evitar una interrupción del servicio. El uso de una topología de malla en los sistemas de control en red de una planta nuclear sería un ejemplo excelente. Como se puede observar en el gráfico, cada host tiene sus propias conexiones con los demás hosts. Aunque Internet cuenta con múltiples rutas hacia cualquier ubicación, no adopta la topología de malla completa.
MIXTA:es similar a una estrella extendida. Pero en lugar de conectar los HUBs o switches entre sí, el sistema se conecta con un computador que controla el tráfico de la topología.
*DIRECCIONAL DE DATOS:
SIMPLEX:
Sólo permiten la transmisión en un sentido. Un ejemplo típico es el caso de la fibra óptica; en estos casos se puede recurrir a sistemas en anillo o con doble fibra para conseguir una comunicación completa. Aunque en la actualidad ya existe la posibilidad de enviar y recibir señal a través de una sola fibra óptica pero en diferentes longitudes de onda.Una conexión semidúplex (a veces denominada una conexión alternativa o semi-dúplex) es una conexión en la que los datos fluyen en una u otra dirección, pero no las dos al mismo tiempo. Con este tipo de conexión, cada extremo de la conexión transmite uno después del otro. Este tipo de conexión hace posible tener una comunicación bidireccional utilizando toda la capacidad de la línea.
HALF DUPLE:es utilizado en las telecomunicaciones para definir a un sistema que es capaz de mantener una comunicación bidireccional, enviando y recibiendo mensajes de forma simultánea. La capacidad de transmitir en modo dúplex está condicionado por varios niveles:
Medio físico (capaz de transmitir en ambos sentidos)
Sistema de transmisión (capaz de enviar y recibir a la vez)
Protocolo o norma de comunicación empleado por los equipos terminales.
Atendiendo a la capacidad de transmitir entera o parcialmente en modo dúplex, podemos distinguir tres categorías de comunicaciones o sistemas: dúplex (full dúplex), semidúplex (half dúplex) y símplex.
FULL DUPLEX:La mayoría de los sistemas y redes de comunicaciones modernos funcionan en modo dúplex permitiendo canales de envío y recepción simultáneos. Podemos conseguir esa simultaneidad de varias formas:
Empleo de frecuencias separadas (multiplexación en frecuencia)
Cables separados
Nota: No existen colisiones en Ethernet en el modo full-duplex
ANCHO DE BANDA:Ancho de banda puede referirse a la capacidad de ancho de banda o ancho de banda disponible en bit/s, lo cual típicamente significa el rango neto de bits o la máxima salida de una huella de comunicación lógico o físico en un sistema de comunicación digital. La razón de este uso es que de acuerdo a la Ley de Hartley, el rango máximo de tranferencia de datos de un enlace físico de comunicación es proporcional a su ancho de banda(procesamiento de señal)ancho de banda en hertz, la cual es a veces llamada "ancho de banda análogo" en la literatura de la especialidad.
COMO COMPARTIR IMPRESORES AUNA RED:
*instalacion de una impresora compartr en una red local:
En una empresa suelen existir muchos ordenadores, los cuales necesitan de su propia impresora para imprimir informes (redundancia de hardware), los datos almacenados en uno de los equipos es muy probable que sean necesarios en otro de los equipos de la empresa, por lo que será necesario copiarlos en este, pudiéndose producir desfases entre los datos de dos usuarios, la ocupación de los recursos de almacenamiento en disco se multiplican (redundancia de datos), los ordenadores que trabajen con los mismos datos tendrán que tener los mismos programas para manejar dichos datos (redundancia de software),
* Compartir una imp.en una red llocal:Para elegir el tipo de red que más se adapte a nuestras pretensiones, tenemos que tener en cuenta distintos factores, como son el número de estaciones, distancia máxima entre ellas, dificultad del cableado, necesidades de velocidad de respuesta o de enviar otras informaciones aparte de los datos de la red y, como no, el costo.
Como referencia para los parámetros anteriores, podemos realizar una comparación de los tres tipos de redes comentados anteriormente. Para ello, supongamos que el tipo Ethernet y Arcnet se instalan con cable coaxial y Token Ring con par trenzado apantallado
Asegúrese de CONSULTAR LA DOCUMENTACIÓN QUE SE INCLUYE CON LA TARJETA, aunque en ocasiones no resulte de mucha ayuda. Si hay jumpers (puentes de conexión) en la tarjeta, asegúrese de que funcionen correctamente.
http://es.kioskea.net/contents/pratique/carteres.php3
http://es.wikipedia.org/wiki/Ancho_de_banda_(computación)
http://es.wikipedia.org/wiki/Half_Duplex
http://es.wikipedia.org/wiki/WAN#Tipos
http://es.wikipedia.org/wiki/LAN
http://es.wikipedia.org/wiki/Token_Ring
http://es.wikipedia.org/wiki/Wi-Fi
http://es.kioskea.net/contents/bluetooth/bluetooth-intro.php3
http://technet.microsoft.com/es-es/library/cc781097(WS.10).aspx
http://livedocs.adobe.com/flash/9.0_es/main/wwhelp/wwhimpl/common/html/wwhelp.htm?context=LiveDocs_Parts&file=00000706.html
http://es.wikipedia.org/wiki/Hub_USB
http://html.rincondelvago.com/computadoras_2.html
http://es.wikipedia.org/wiki/Proveedor_de_servicios_de_Internet